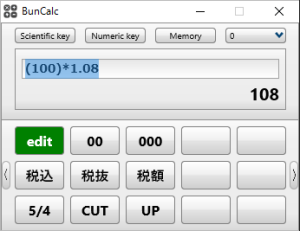
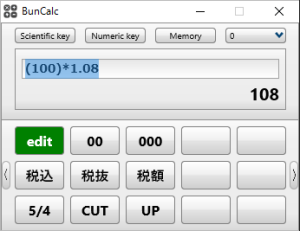
この機能を使用する場合は、関数パネルにある「>」キーをクリックして、キーカスタマイズパネルに切り替えます。
この機能を使用しますと、関数を自分の好みに並べ替えたり、よく使用する定数を登録したりすることができます。
また、式を登録することもできますので、よく使う公式を登録したり、単位換算式を登録したりすることができます。
キーにコマンドを登録し実行することも可能です。
BunCalcではあらかじめゼロの入力を省ける「00」「000」、「税込」「税抜」「税額」の計算・コマンド実行、「5/4」(四捨五入)、「CUT](切り捨て)、「UP」(切り上げ)のコマンド実行が登録されています。カスタマイズ方法
たとえば、3.14という定数を登録する場合は、設定モードに変更後、登録したいキーに「3.14」と入力してください。
再度「edit」キーをクリックしますと設定モードを終了します。
そして「3.14」と表示されているキーをクリックしますと、式エディタに「3.14」と入力されます。キー名
たとえば、キー名を「PI」としたい場合は「PI:3.14」と設定してください。キーには3.14ではなく「PI」が表示されます。
キー名は漢字などの全角文字も使用できます。たとえば「円周率:3.14」と設定しますと「円周率」と表示されます。関数
たとえば、sinを設定する場合は、「sin:sin(」と入力します。
このように設定しますと、キーには「sin」と表示し、キーをクリックしますと式エディタに「sin(」と入力されます。式
たとえば、台形の面積を計算する式を登録したい場合は、「台形面積:(V1 + V2) × V3 ÷ 2」と設定します。
そして、変数のV1(上底)、V2(下底)、V3(高さ)に値を入力し計算しますと、台形の面積を計算できます。コマンド
DP、DGS、RSなどのコマンドの前には「@」が必要になります。(例: @DP1=)
コマンドは複数設定することも可能です。
コマンドを実行する場合は、必ず行末に「=」が必要になります。
コマンド 説明 設定例 = ボタンクリック後即計算開始 税込:ANS*1.08= [] [ ](括弧)を式エディタの内容に置換 税込:[]*1.08= DP 小数点位置の指定
DPの後に小数点位置を入力
DPだけを入力した場合は小数点位置を解除税込:[]*1.08@DP0= DGSON 三桁区切りON 税込:[]*1.08@DGSON= DGSOFF 三桁区切りOFF 税込:[]*1.08@DGSOFF= RS54 小数点位置指定時、四捨五入 税込:[]*1.08@DP0@RS54= RSCUT 小数点位置指定時、切り捨て 税込:[]*1.08@DP0@RSCUT= RSUP 小数点位置指定時、切り上げ 税込:[]*1.08@DP0@RSUP=
コマンドは単独でも使用できます。
たとえば、キーに「5/4:@RSCUT=」と設定しますと、小数点位置指定時切り捨てモードに切り替わります。
頻繁にモードを変更する場合は、キーに登録しておくと簡単に切り替えることができますカスタムキーの幅を変更する
この機能を使用しますと、ボタンに長い文字を表示できます。
editボタンをクリックして設定モードにし、ボタンの入力部をダブルクリックしてください。ダブルクリックの度に幅が広がります。
幅が最大になった状態でダブルクリックしますと、初期値の幅に戻ります。