| USBメモリにバックアップ | |
| 最近はUSBメモリを持っている方も多いと思います。 そこで、USBメモリを使用して、日々のバックアップを簡単にする方法を考えてみましょう。 |
|
| USBメモリの選び方 | |
| 1.メモリ容量を決める USBメモリは容量が大きいに越したことはありませんが、大容量のものは価格が高くなります。USBメモリは年々安くなっていますので、先を見越して高いものを買わず、必要な容量のものを選びましょう。 必要な容量を求めるためには、「バックアップの準備」を参照してください。 また、バックアップが不要なファイルを確認し、バックアップ容量が少なくなるように、対象・除外ファイルを設定しましょう。 バックアップに必要な容量がわかったら、その1.5〜2倍くらいの容量のUSBメモリを選んでください。もちろん予算に余裕があれば、大は小を兼ねるので、さらに容量の大きなものを購入してください。 |
|
| 2.高速なUSBメモリを選ぶ バックアップに利用するUSBメモリは、高速なタイプをお勧めします。 スタンダードなタイプの方が価格が安いのですが、バックアップはたくさんのファイルにアクセスしますので、アクセスの遅いUSBメモリではバックアップに時間がかかります。時間がかかるとバックアップが面倒になり、結局バックアップをしなくなってしまいます。そのため、多少高くても高速なタイプを購入するようにしましょう。 高速なUSBメモリは、「高速モデル」「Ready Boost」などと書かれています。 |
|
| 3.セキュリティ機能 予算に余裕があり、仕事などセキュリティに考慮する必要がある場合は、自動暗号化機能があるものを選択してください。 価格は高めですが、USBメモリ内のファイルを自動的に暗号化してくれます。 USBメモリは小さく持ち運びには便利なのですが、紛失や盗難に気をつけなければなりません。そのため、自動で暗号化する機能があると安心できます。 もしUSBメモリに自動暗号化機能が無い場合は、BunBackupには暗号化機能がありますので、これを使用してください。 |
|
| 4.シリコンディスク シリコンディスクは、大容量フラッシュメモリを採用したタイプのものです。基本的にはUSBメモリの大容量版という感じですが、筐体が大きめなのと、パソコンからはHDDに見えるというところが異なります。(USBメモリはリムーバブルドライブとして見える) アプリケーションによっては、USBメモリには直接書き込めないものがあります。また、通常USBメモリはFAT32でフォーマットされていますので、1ファイル4GBまでしか保存できません。(Windows Vista/7/8/10の場合は、exFATでフォーマットすると4GB以上のファイルが扱えます) シリコンディスクはHDDとして見えているため、ほとんどのアプリケーションから直接書き込むことができます。また、通常のHDD同様NTFSでもフォーマットできますので、4GB以上のファイルも扱うことができます。 このような特徴があるため、シリコンディスクはバックアップに適しています。予算に余裕があり、大容量のストレージが必要な場合は、シリコンディスクを選択してください。 |
|
| USBメモリを挿すだけでバックアップ開始 | |
| BunBackupには、「ドライブ接続監視バックアップ」という機能があります。この機能は、USBメモリをパソコンに挿すと自動でバックアップが実行され、設定によってはバックアップ後に安全な取り外しまで可能になります。 まず、機能表示設定で、「ドライブ接続監視バックアップ」をチェックします。 次ぎに、「設定」メニューの「環境設定」を選択します。 |
|
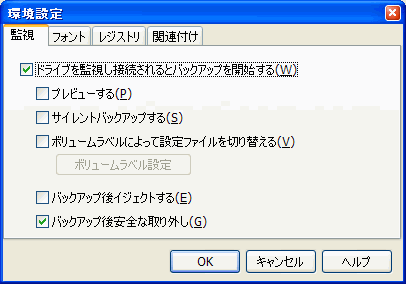 |
|
| 上図のようなダイアログを表示します。 「ドライブを監視し接続されるとバックアップを開始する」をチェックします。 次ぎに、「バックアップ後安全な取り外し」をチェックします。 これで「OK」ボタンをクリックすると、設定は完了です。 バックアップするときは、まずBunBackupを起動ししてください。 あとは、USBメモリを挿すだけでバックアップが自動で実行され、バックアップ結果を表示します。結果ウインドウを閉じると、自動でUSBメモリを安全な取り外しが実行されます。Windowsから安全に取り外しができるというメッセージが表示されたら、USBメモリを外してください。 このように、USBメモリへのバックアップが大変簡単になります。 |
|
| バックアップ入門に戻る |