| 高度な自動バックアップする |
| 基本的な自動バックアップ方法については、「自動バックアップする」で説明しました。 今回は、もっと複雑な自動バックアップについてご説明します。 BunBackupでもっと複雑な自動バックアップの設定をしたい場合は、Windowsのタスクを利用します。タスクを利用すると、様々な設定が可能になります。 たとえば、
では、タスクの設定方法をご説明します。 BunBackupを起動し、「設定」メニューの「機能表示設定」で、「自動バックアップ」をチェックしてください。 |
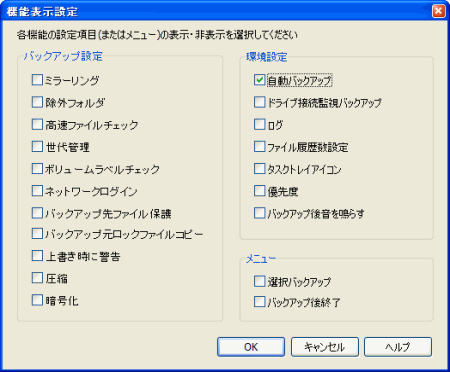 |
次ぎに、「設定」メニューの「環境設定」を選択し、「自動バックアップ」タブを選択してください。 |
 |
「Windows起動時に常駐」ボタンをクリックします。 |
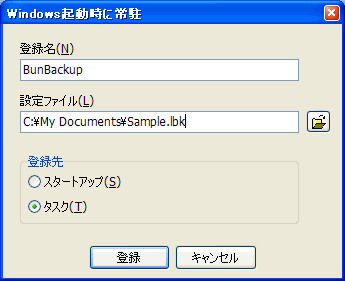 |
タスクに登録する「登録名」を入力します。ここは何を入力してもかまいません。 次ぎに、バックアップに使用する設定ファイルを設定します。 次ぎに、「登録先」で「タスク」を選択します。 次ぎに、「OK」ボタンをクリックします。 |
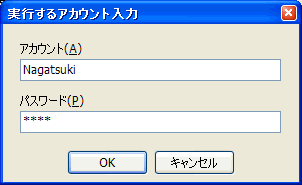 |
タスク実行時の「アカウント」とその「パスワード」を入力します。 ここでのアカウントとは、Windowsに設定しているユーザーアカウントのことです。 注意 アカウントやパスワードが間違っていると、タスクが起動しませんので注意してください。「アカウント」「パスワード」を入力したら、「OK」ボタンをクリックします。 |
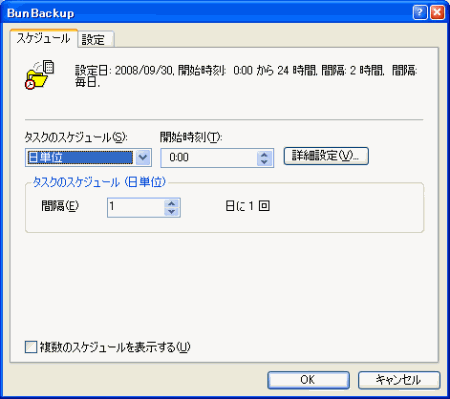 |
ここで、タスクの設定を行います。 たとえば、金曜日の12時に自動バックアップしたい場合は、以下のように設定します。 |
 |
|
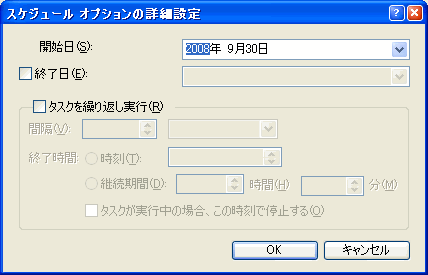 |
これで、金曜日の12時に自動バックアップが開始されます。 さらに高度な設定をしたい場合は、「設定」タブで行ってください。 |
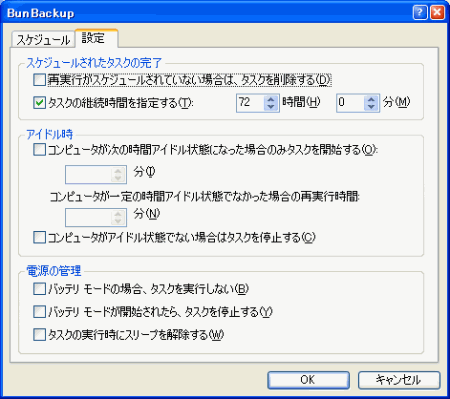 |
| バックアップ入門に戻る |